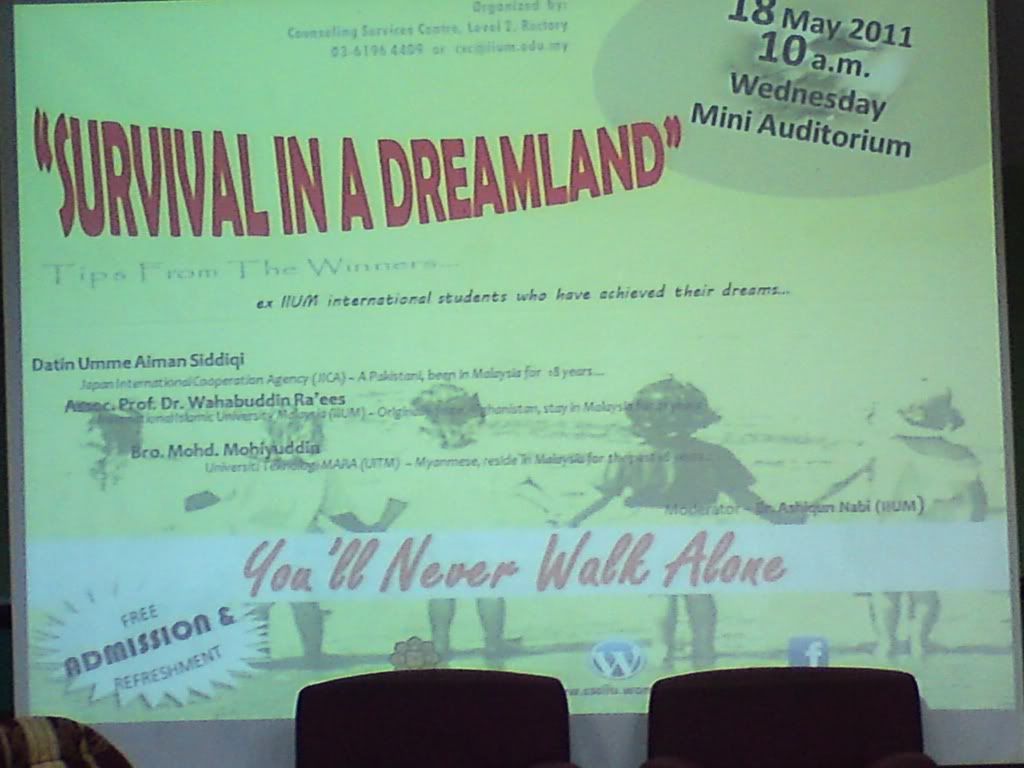Chapter 04 CPU, Memory and Hard Disk
This chapter basically focusing on the inside of the system unit but more on Central Processing Unit (CPU), memory and hard disk (HD).
CONTROL PROCESSING UNIT AND MEMORY.
What's motherboard? The motherboard is a large printed circuit board (PCB), a flat piece of plastic or fibre-glass that contains thousands of electrical circuits etched onto the board's surface.
The major components of the motherboard are the CPU and Memory.
- Central Processing Unite (CPU)
CPU also known as
microprocessor, controls operations and performs arithmetic and logical operations. It is the portion of computer system that carries out the instructions of a computer and is the primary element carrying out the functions of the computer or other processing device. Its cartridges plug into a special slot (CPU Socket) on the system board because it is larger and have more pins than most other chips. It is generally covered by a heat sink, a heat-dissipating component that drains heat away from the microprocessor, a chip that generates so much heat that it could destroy themselves or other system components. To accomplish this, the heat sink may contain a small auxiliary cooling fan. The latest high-end CPU include their own built in refrigeration system, which are needed to keep these speedy processors cool.
Instruction Set
Processors can perform several operations. Each operation has a unique instruction number called an instruction. A processor's list of instructions is called its Instruction Sets. Different processors have different instruction sets and because of this, programs devised for one computer type won't run on another. Example, a program written for the Apple Macintosh will NOT run on an IBM PC.
Components of the CPU are the Control Unit and the Arithmetic-logic unit.
Control Unit coordinates and controls all part of the computer system. Basically, it extracts instructions from memory and decodes and executes them. Under the direction of a program, the control unit manages four basic operations.
- Fetch. Retrieves the next program instruction from the computer's memory.
- Decode. Determines what the program is telling the computer to do.
- Execute. Performs the requested instruction, such as adding 2 numbers or deciding which one of them is larger.
- Store. Stores the results to an internal register (temporary storage location) or to memory.
This four-step process is called a machine cycle or processing cycle and consists of 2 phases: the
instruction cycle (Fetch and Decode) and the
execution cycle (Execute and Store).
Arithmetic-Logic Unit (ALU) performs arithmetic operations (addition, subtraction, multiplication and division) or logical operations (comparing alphanumeric data).
Some operations require the control unit to store data temporarily. Registers are the temporary storage location in the microprocessor that are designed for this purpose. Register also store the result of intermediate calculations.
The chips that enables the computer to retain information. It store program instructions and data so that the CPU can access them quickly.
The large memory modules housed on the computer's motherboard contain the computer's RAM. Random Access Memory (RAM) stores information (software as well as the data to be processed by the software) temporarily so that it's directly and quickly available to the CPU. RAM is volatile i.e. the contents of the RAM are erased when the computer's power is switched OFF. RAM is designed for fast operation; the CPU acts directly on the information stored in RAM. Each byte of memory has a unique location or memory address.
Types of RAM:
Dynamic RAM (DRAM) is a memory chip that needs to be refreshed periodically or it will lose its data. These types of RAM need constant power supply or they lose their contents.
- Synchronous Dynamic RAM (SDRAM) is synchronized with the computer's system clock
- Rambus DRAM (RDRAM) uses fast bus to send and receive data within one clock cycle. It is faster than SDRAM.
- Double Data Rate Synchronous DRAM (DDR SDRAM) is a type of SDRAM that can send and receive data within one clock cycle.
Virtual memory is part of the hard disk (HD) that is reserved as RAM. More like extension of RAM. When RAM modules become full, the CPU accesses the hard disk to store and retrieve data. Hence, it's slower than RAM.
Since RAM is volatile, how does the computer start up again? Answer: Read Only Memory (ROM). ROM is a type of memory on which instructions have been pre-recorded. The instructions to start the computer are stored in ROM chips. Hence, in the opposite with RAM is non-volatile i.e. it can retain information even when the power is switched off.
RAM is fast, but it isn't fast enough to support the processing speeds of today's ultrafast microprocessor's e.g. Motorola G4 or the Pentium 4 (well, as of 2010, Pentium). These microprocessors use cache memory to function at maximum speed.
Cache Memory is a small unit of ultra fast memory built into the processor that stores frequently or recently accessed program instructions and data. Although generally no larger than 512 KB, cache memory greatly improves the computer system's overall performances.
There 2 types of cache memory, the first type is called the Primary cache or Level 1 (L1) cache, is included in the microprocessor chip. The second type is the Secondary cache or Level 2 (L2) cache, is included on a separate printed circuit board. To improve secondary cache performance, the latest microprocessors are housed in plastic modules that provide a special type of secondary cache called backside cache. Keeping the secondary cache as close as possible improves performance.
A printed circuit board (PCB) that can be inserted into an expansion slot of a computer's motherboard to add functionality to a computer system.
Memory versus Storage. How do we differentiate (or not to get confuse with) these 2 terms? By knowing their capabilities.
Memory is a temporary workplace where the computer transfers the contents of a file while its being used.
Storage also known as mass media or auxiliary storage, refers to various media on which a computer's system can store data.
Storage device holds programs and data in units called files. It provides non-volatile (permanent) storage for programs and data that user can work with.
Why don't the computers just use memory to hold all those files? Why is Storage is necessary?
- Storage devices retain data when the computer is switched off.
- Storage devices are cheaper than memory (RAM).
- Storage devices play an essential role in system startup operations.
- Storage devices are needed for output.
HARD DISK
A Hard Disk drive or hard disk is a high capacity, high speed storage devices that usually consists of rapidly rotating metal disks called platters.
The computer's hard disk is also referred to as online storage. Online storage (or primary storage) consists of the storage devices that are actively available to the computer system and do not require any action on the part of the user.
Hard disk can also be categorized as random access storage device or magnetic storage device. A random access storage device can go directly to the requested data without having to go through a linear search sequence while magnetic storage device use disks that are coated with magnetically sensitive material.
How stored data are organized on a disk? Disks contain circular bands called tracks. Each track is divided into pie-shaped wedges called sectors. Two or more sectors combine to form a cluster.
To keep track of where specific files are located, the computer's operating system records table of information on the disk. This table contains the name of each file and the file's exact location on the disk. On MS Windows, this table is called file allocation table (FAT), the latest is FAT32 while for Mac OS, is Hierarchical File System (HFS), the latest is HFS Plus.
Hard disks can be divided into partitions to enable computer to work with more than one operating system e.g. Linux users often create one partition for Linux and another for MS Windows . In this way, they can work with programs developed for either OS.
To communicate with the CPU, hard disks require a hard disk controller. A hard disk controller is an electronic circuit board that provides an interface between the CPU and the hard disk's electronics. The controller may be located on the computer's motherboard, on an expansion card, or within the hard disk itself.
Internal hard disk is fixed in the system unit. However, removable hard disks enclose platters within a cartridge that can be inserted into or removed from a drive bay. Removable hard disks are referred to as near-online storage. Near-online storage (secondary storage), consists of storage that isn't directly available but that can be easily made available by some simple action on the user's part, such as connecting the HD to the system unit via USB cable as for external hard disks.
An Internet Hard Drive is storage space on server that is accessible from the Internet. In most cases, a user subscribes to the storage service and agrees to rent a block of storage space for a specific period of time. Of course there are advantages and disadvantages for using this hard drives.
Advantages:
- Instead of sending email attachments e.g. mp3 songs, images, videos, to share with family and friends, we just simply post the files to our internet hard drive and then allow them to be viewed or downloaded by others.
- We can save backup copies of critical files or all the data on our hard disk to our Internet hard drive.
- We can access our files from multiple locations from any device that can connect witht he Internet, hence all these files are available at any time.
Disadvantages:
- Our data may not be secured
- The storage device might become corrupt, causing us to lose our data.
- The company offering the Internet storage may go out of business.
I think that's all for today's lectures. Next class would be on lab practices on MS Word.